|
|
Selector |
||
|
|
Use Selector temporarily |
||
|
When the "Left mouse button pans when Space is pressed" option is on in Preferences, Space+mouse drag pans canvas instead of switching to Selector.
|
|||
|
|
Node tool |
||
|
|
Tweak tool |
||
|
|
Zoom tool |
||
|
|
Rectangle tool |
||
|
|
3D box tool |
||
|
|
Ellipse/arc tool |
||
|
|
Freehand (Pencil) tool |
||
|
|
Bezier (Pen) tool |
||
|
|
Calligraphy tool |
||
|
|
Paint bucket tool |
||
|
|
Gradient tool |
||
|
|
Dropper tool |
||
|
|
Text tool |
||
|
|
Spiral tool |
||
|
|
Star tool |
||
|
|
Connector tool |
||
|
on the tool buttons opens the Preferences dialog showing the page of the corresponding tool |
|||
Advertisement
|
|
Fill and Stroke |
||
|
|
Swatches |
||
|
|
Text and Font |
||
|
|
Transform |
||
|
|
Layers |
||
|
|
Align and Distribute |
||
|
|
Object Properties |
||
|
|
Undo History |
||
|
|
XML Editor |
||
|
|
Document Preferences |
||
|
|
Inkscape Preferences |
||
|
|
Export to PNG |
||
|
|
Find |
||
|
|
Trace Bitmap |
||
|
|
Path Effects |
|
|
Toggle dialogs |
||
|
|
within dialogs |
||
|
|
Return to the canvas |
||
|
|
Close the dialog |
||
|
|
Jump to next widget |
||
|
|
Jump to previous widget |
||
|
|
Set the new value |
||
|
|
In XML Editor, set attribute vallue |
||
|
|
Activate current button or list |
||
|
|
In a multi-tab dialog, switch tabs |
|
|
Jump to the first editable field |
|
|
Jump to next field |
||
|
|
Jump to previous field |
|
|
Create new document |
||
|
|
Open an SVG document |
||
|
|
Export to PNG |
||
|
|
Import bitmap or SVG |
||
|
|
Print document |
||
|
|
Save document |
||
|
|
Save under a new name |
||
|
|
Save a copy |
||
|
|
Exit Inkscape |
|
|
Toggle rulers |
||
|
|
Toggle scrollbars |
||
|
|
Toggle fullscreen |
||
|
|
Main menu |
||
|
|
Drop-down (context) menu |
||
|
|
Close document window |
||
|
or
|
|||
|
|
Next document window |
||
|
|
Previous document window |
|
|
Move to layer above |
||
|
|
Move to layer below |
||
|
|
Raise thelayer |
||
|
|
Lower the layer |
||
|
|
Raise the layer to the top |
||
|
|
Lower the layer to the bottom |
|
|
Undo |
||
|
or
|
|||
|
|
Redo |
||
|
or
|
|||
|
|
Copy selection |
||
|
|
Cut selection |
||
|
|
Paste clipboard |
||
|
|
Paste in place |
||
|
|
Paste style |
||
|
|
Paste path effect |
||
|
|
Duplicate selection |
||
|
|
Clone object |
||
|
|
Unlink clone |
||
|
|
Select original |
||
|
|
Create a bitmap copy |
||
|
|
Trace bitmap |
||
|
|
Object(s) to pattern |
||
|
|
Pattern to object(s) |
||
|
|
Group selected objects |
||
|
or
|
|||
|
|
Ungroup selected group(s) |
||
|
or
|
|||
|
|
Raise selection to top |
||
|
|
Lower selection to bottom |
||
|
|
Raise selection one step |
||
|
|
Lower selection one step |
|
|
Convert selected object(s) to path |
||
|
|
Convert stroke to path |
||
|
|
Union |
||
|
|
Difference |
||
|
|
Intersection |
||
|
|
Exclusive OR (XOR) |
||
|
|
Division (cut) |
||
|
|
Cut path |
||
|
|
Inset path (towards center) |
||
| Ctrl + ) |
Outset path (away from center) |
||
|
|
Inset path by 1 pixel |
||
| Alt + ) |
Outset path by 1 pixel |
||
|
|
Inset path by 10 pixels |
||
| Shift + Alt + ) |
Outset path by 10 pixels |
||
|
The actual distance for pixel offsets depends on zoom level. Zoom in for finer adjustment. All the (, ) commands convert the object to path, if necessary, and produce regular path.
|
|||
|
|
Create dynamic offset |
||
|
|
Create linked offset |
||

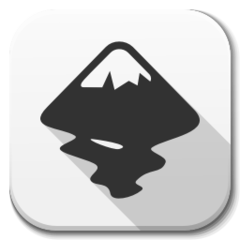



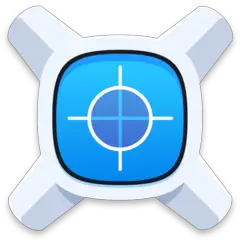
What is your favorite Inkscape hotkey? Do you have any useful tips for it? Let other users know below.
Surely some alt-Enter, ctrl-Enter, shift-Enter still would be "free" for that.
1104365 169
497159 8
410705 372
364136 6
305770 5
276264 38
58 minutes ago
3 hours ago Updated!
21 hours ago
Yesterday Updated!
Yesterday
1 days ago Updated!
Latest articles
What is a modifier key?
Sync time on Windows startup
Fix Windows Apps not connecting to internet
Create a YouTube link on home screen
How to fix Deezer desktop app once and for all?