|
|
Formula Bar |
||
|
|
Insert Fields |
||
|
|
Complete AutoText |
||
|
|
Edit AutoText |
||
|
|
Open Data Source View |
||
|
|
Select next frame |
||
|
|
Navigator on/off |
||
|
|
Navigator on, go to page number |
||
|
|
Spellcheck |
||
|
|
Thesaurus |
||
|
|
Extension mode |
||
|
|
Field shadings on / off |
||
|
|
Additional selection mode |
||
|
|
Block selection mode |
||
|
|
Update fields |
||
|
|
Show fields |
||
|
|
Calculate Table |
||
|
|
Update Input Fields and Input Lists |
||
|
|
Nonprinting Characters on/off |
||
|
|
Styles and Formatting window on/off |
||
|
|
Create Style |
||
|
|
Sets focus to Apply Style box |
||
|
|
Update Style |
||
|
|
Numbering on |
||
|
|
Insert or edit Table |
||
|
|
Bullets on |
||
|
|
Numbering / Bullets off |
Advertisement
|
|
Bold |
||
|
|
Italic |
||
|
|
Paste |
||
|
|
Select All |
||
|
|
Justify |
||
|
|
Double Underline |
||
|
|
Centered |
||
|
|
Find and Replace |
||
|
|
Superscript |
||
|
|
Align Left |
||
|
|
Align Right |
||
|
|
Subscript |
||
|
|
Redo last action |
||
|
|
Apply Text Body paragraph style |
||
|
|
Apply Heading 1 paragraph style |
||
|
|
Apply Heading 2 paragraph style |
||
|
|
Apply Heading 3 paragraph style |
||
|
|
Apply Heading 4 paragraph style |
||
|
|
Apply Heading 5 paragraph style |
||
|
|
Calculates the selected text and copies the result to the clipboard |
||
|
|
Soft hyphens; hyphenation set by you. |
||
|
|
Non-breaking hyphen (is not used for hyphenation) |
||
|
|
Run macro field |
||
|
|
Non-breaking spaces. Non-breaking spaces are not used for hyphenation and are not expanded if the text is justified |
||
|
|
Line break without paragraph change |
||
|
|
Manual page break |
||
|
|
Column break in multicolumnar texts |
||
|
|
Inserting a new paragraph without numbering inside a list. Does not work when the cursor is at the end of the list. |
||
|
|
Inserting a new paragraph directly before or after a section, or before a table. |
||
|
|
Move cursor to left |
||
|
|
Move cursor with selection to the left |
||
Advertisement |
|||
|
|
Go to beginning of word |
||
|
|
Selecting to the left word by word |
||
|
|
Move cursor to right |
||
|
|
Move cursor with selection to the right |
||
|
|
Go to start of next word |
||
|
|
Selecting to the right word by word |
||
|
|
Move cursor up one line |
||
|
|
Selecting lines in an upwards direction |
||
|
|
Move cursor to beginning of the previous paragraph |
||
|
|
Select to beginning of paragraph. Next keystroke extends selection to beginning of previous paragraph |
||
|
|
Move cursor down one line |
||
|
|
Selecting lines in a downward direction |
||
|
|
Move cursor to beginning of next paragraph. |
||
|
|
Select to end of paragraph. Next keystroke extends selection to end of next paragraph |
||
|
|
Go to beginning of line |
||
|
|
Go and select to the beginning of a line |
||
|
|
Go to end of line |
||
|
|
Go and select to end of line |
||
|
|
Go to start of document |
||
|
|
Go and select text to start of document |
||
|
|
Go to end of document |
||
|
|
Go and select text to end of document |
||
|
|
Switch cursor between text and header |
||
|
|
Switch cursor between text and footer |
||
|
|
Insert mode on/off |
||
|
|
Screen page up |
||
|
|
Move up screen page with selection |
||
|
|
Move down screen page |
||
|
|
Move down screen page with selection |
||
|
|
Delete text to end of word |
||
|
|
Delete text to beginning of word |
||
|
|
(in a list) Delete an empty paragraph in front of the current paragraph |
||
|
|
Delete text to end of sentence |
||
|
|
Delete text to beginning of sentence |
||
|
|
Next suggestion with Automatic Word Completion |
||
|
|
Use previous suggestion with Automatic Word Completion |
||
|
|
Paste the contents of the clipboard as unformatted text. |
||
|
|
Use this combination to quickly dock or undock the Navigator, Styles and Formatting window, or other windows |
||
|
or
|
|||
|
|
Insert new comment |
||
|
|
Move the active paragraph or selected paragraphs up one paragraph |
||
|
|
Move the active paragraph or selected paragraphs down one paragraph |
||
|
|
The heading in format "Heading X" (X = 1-9) is moved down one level in the outline |
||
|
|
The heading in format "Heading X" (X = 2-10) is moved up one level in the outline |
||
|
|
At the start of a heading: Inserts a tab stop. Depending on the Window Manager in use, Alt + Tab may be used instead. To change the heading level with the keyboard, first position the cursor in front of the heading |
|
|
If the active cell is empty: selects the whole table. Otherwise: selects the contents of the active cell. Pressing again selects the entire table |
||
|
|
If the active cell is empty: goes to the beginning of the table. Otherwise: first press goes to beginning of the active cell, second press goes to beginning of the current table, third press goes to beginning of document |
||
|
|
If the active cell is empty: goes to the end of the table. Otherwise: first press goes to the end of the active cell, second press goes to the end of the current table, third press goes to the end of the document |
||
|
|
Inserts a tab stop (only in tables). Depending on the Window Manager in use, Alt + Tab may be used instead |
||
|
|
Increases/decreases the size of the column/row on the right/bottom cell edge |
||
|
|
Increase/decrease the size of the column/row on the left/top cell edge |
||
|
|
Like Alt, but only the active cell is modified |
||
|
or
|
|||
|
|
3 seconds in Insert mode, Arrow Key inserts row/column, Ctrl + Arrow Key inserts cell |
||
|
|
3 seconds in Delete mode, Arrow key deletes row/column, Ctrl + Arrow key merges cell with neighboring cell |
||
|
|
Removes cell protection from all selected tables. If no table is selected, then cell protection is removed from all of the tables in the document |
||
|
|
If no whole cell is selected, the text from the cursor to the end of the current sentence is deleted. If the cursor is at the end of a cell, and no whole cell is selected, the contents of the next cell are deleted |
||
|
|
If no whole cell is selected and the cursor is at the end of the table, the paragraph following the table will be deleted, unless it is the last paragraph in the document |
||
|
|
If one or more cells are selected, the whole rows containing the selection will be deleted. If all rows are selected completely or partially, the entire table will be deleted |
|
|
Cursor is inside a text frame and no text is selected: Escape selects the text frame |
||
|
|
(when text frame is selected) Clears the cursor from the text frame |
||
|
|
If a text frame is selected: positions the cursor to the end of the text in the text frame. If you press any key that produces a character on screen, and the document is in edit mode, the character is appended to the text |
||
|
Enter If a text frame is selected: positions the cursor to the end of the text in the text frame. If you press any key that produces a character on screen, and the document is in edit mode, the character is appended to the text
|
|||
|
|
Move object |
||
|
|
Resizes by moving lower right corner |
||
|
|
Resizes by moving top left corner |
||
|
|
Selects the anchor of an object (in Edit Points mode) |
||
|
Source: LibreOffice help
|
|||
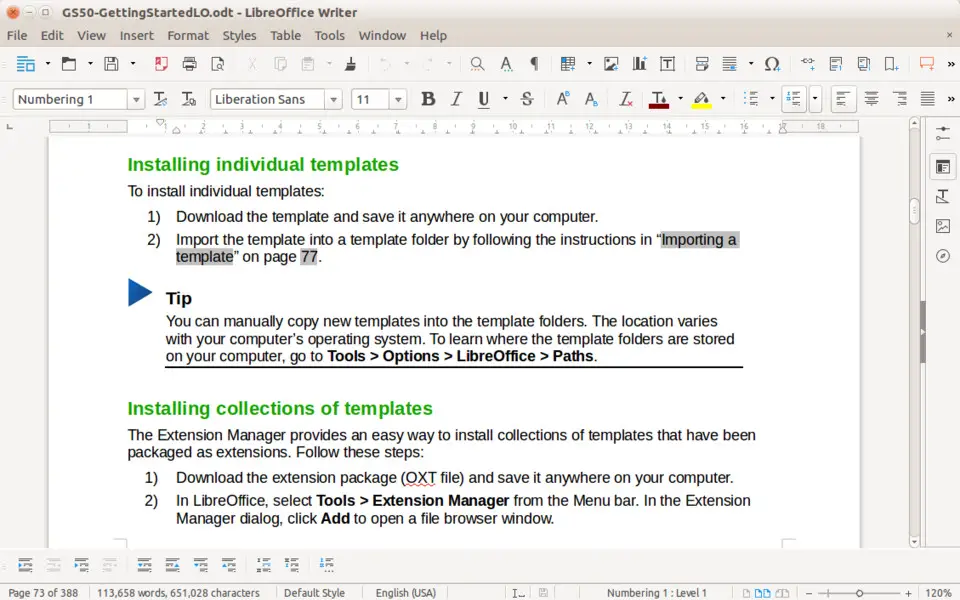


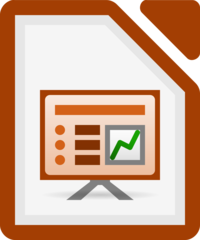


What is your favorite LibreOffice Writer hotkey? Do you have any useful tips for it? Let other users know below.
Cntrl v insert
Cntrl i italic
But forgotten strikethrough
Adding a page search, when viewed on a phone would help me with this page
There is page search, just under the screenshot of the program.
1105852 169
497916 8
411098 372
365367 6
306523 5
276986 38
18 hours ago
Yesterday Updated!
Yesterday
2 days ago
3 days ago
3 days ago Updated!
Latest articles
What is a modifier key?
Sync time on Windows startup
Fix Windows Apps not connecting to internet
Create a YouTube link on home screen
How to fix Deezer desktop app once and for all?