|
|
Open a context menu |
||
|
|
Open context menu |
||
|
|
Select an entire column in a worksheet |
||
|
|
Selects an entire column in a worksheet |
||
|
|
Switches between the worksheet, Zoom controls, task pane, and ribbon |
||
|
|
Applies or removes underlining |
||
|
|
Underline text or remove underline |
||
|
|
Open the Paste Special dialog box |
||
|
|
Displays the Paste Special dialog box. Available only after you have cut or copied an object, text, or cell contents on a worksheet or in another program |
||
|
|
Switches to the next workbook window when more than one workbook window is open |
||
|
|
Performs the Move command on the workbook window when it is not maximized. Use the arrow keys to move the window, and when finished press Enter, or Esc to cancel |
||
|
|
Performs the Size command when a workbook is not maximized |
||
|
|
Minimizes a workbook window to an icon |
||
|
|
Maximizes or restores the selected workbook window |
||
|
|
Hides the selected columns |
||
|
|
Hide the selected columns |
||
|
|
Open the Insert hyperlink dialog |
||
|
|
Displays the Insert Hyperlink dialog box for new hyperlinks or the Edit Hyperlinkdialog box for selected existing hyperlinks |
||
|
|
Restores the window size of the selected workbook window |
||
|
|
Select an entire row in a worksheet |
||
|
|
Selects an entire row in a worksheet |
||
|
|
Moves to the beginning of a worksheet |
||
|
|
Move to the beginning of a worksheet |
||
|
|
Move to the last cell on a worksheet, to the lowest used row of the rightmost used column |
||
|
|
Move the cursor to the end of the text when in the formula bar |
||
|
|
moves to the last cell on a worksheet, to the lowest used row of the rightmost used column. If the cursor is in the formula bar, this shortcut moves the cursor to the end of the text |
||
|
|
Moves to the next sheet in a workbook |
||
|
|
Switches between worksheet tabs, from right-to-left |
||
|
|
Move to the next sheet in a workbook |
||
|
|
Start a new line in the same cell |
||
|
|
Starts a new line in the same cell |
||
|
|
Switches between worksheet tabs, from left-to-right |
||
|
|
Moves to the previous sheet in a workbook |
||
|
|
Move to the previous sheet in a workbook |
||
|
|
Hides the selected rows |
||
|
|
Hide the selected rows |
||
|
|
You can use this shortcut to split cells with multiple rows into columns with Alt + Enter while converting text to columns. Go to Data > Convert text to columns > Delimited and click "More" box then press Ctrl + J |
||
|
|
Inserts the argument names and parentheses when the insertion point is to the right of a function name in a formula |
||
|
|
Insert argument names and parentheses when the insertion point is to the right of a function name in a formula |
||
|
|
Also displays Find tab |
||
|
|
Fill the selected cell range with the current entry |
||
|
|
Fills the selected cell range with the current entry |
||
|
|
Completes a cell entry and selects the cell above |
||
|
|
Complete a cell entry and select the cell above |
||
|
|
Create a chart of the data in the current range in a separate Chart sheet |
||
|
|
Creates a chart of the data in the current range in a separate Chart sheet |
||
|
|
Opens the Spelling dialog box to check spelling in the active worksheet or selected range |
||
|
|
Check spelling in the active worksheet or selected range |
||
|
|
Adds or edits a cell comment |
||
|
|
Add or edit a cell comment |
||
|
|
Repeats the last Find action |
||
|
|
Displays the Save As dialog box |
||
|
|
Activate a selected button |
||
|
|
In a dialog box, performs the action for the selected button, or selects or clears a check box |
||
|
|
Opens a selected drop-down list |
||
|
|
Open the list for a selected command |
||
|
|
When a menu or submenu is open, move to the next command |
||
|
|
Move one cell down in a worksheet |
||
|
|
Move one cell up in a worksheet |
||
Advertisement |
|||
|
|
Edit the active cell and put the insertion point at the end of its contents. Or, if editing is turned off for the cell, move the insertion point into the formula bar. If editing a formula, toggle Point mode off or on so you can use arrow keys to create a reference |
||
|
or
|
|||
|
or
|
|||
|
|
Moves one cell to the right in a worksheet |
||
|
|
Moves between unlocked cells in a protected worksheet |
||
|
|
Moves to the next option or option group in a dialog box |
||
|
|
Move the focus to commands on the ribbon |
||
|
|
Move one cell to the right in a worksheet. Or, in a protected worksheet, move between unlocked cells |
||
|
|
Displays the Find and Replace dialog box, with the Replace tab selected |
||
|
|
Uses the Fill Down command to copy the contents and format of the topmost cell of a selected range into the cells below. |
||
|
|
Use the Fill Down command to copy the contents and format of the topmost cell of a selected range into the cells below |
||
|
|
Bold text or remove bold formatting |
||
|
|
Bold |
||
|
|
Applies or removes bold formatting |
||
|
|
Open the Format Cells dialog box |
||
|
|
Displays the Format Cells dialog box |
||
|
|
Display the Create Table dialog box |
||
|
|
Displays the Create Table dialog box |
||
|
|
Creates a new, blank workbook |
||
|
|
Cycle through all combinations of absolute and relative references in a formula if a cell reference or range is selected |
||
|
|
Repeats the last command or action, if possible |
||
|
|
When a cell reference or range is selected in a formula, F4 cycles through all the various combinations of absolute and relative references |
||
|
|
Close a workbook |
||
|
|
Closes the selected workbook window |
||
|
or
|
|||
|
|
Turns End mode on or off. In End mode, you can press an arrow key to move to the next nonblank cell in the same column or row as the active cell. End mode turns off automatically after pressing the arrow key. Make sure to press End again before pressing the next arrow key. End mode is shown in the status bar when it is on |
||
|
|
If the cells are blank, pressing End followed by an arrow key moves to the last cell in the row or column |
||
|
|
End also selects the last command on the menu when a menu or submenu is visible |
||
|
|
Moves to the beginning of a row in a worksheet |
||
|
|
Moves to the cell in the upper-left corner of the window when Scroll Lock is turned on |
||
|
|
Selects the first command on the menu when a menu or submenu is visible |
||
|
|
Select the first command on the menu when a menu or submenu is visible |
||
|
|
Switches between the worksheet, ribbon, task pane, and Zoom controls. In a worksheet that has been split, F6 includes the split panes when switching between panes and the ribbon area |
||
|
|
Cancels an entry in the cell or Formula Bar |
||
|
|
Closes an open menu or submenu, dialog box, or message window |
||
|
|
It also closes full screen mode when this mode has been applied, and returns to normal screen mode to display the ribbon and status bar again |
||
|
|
Cancel an entry in the cell or Formula Bar |
||
|
|
Exit the floating shape navigation and return to the normal navigation |
||
|
|
Invoke Flash Fill to automatically recognize patterns in adjacent columns and fill the current column |
||
|
|
Saves the active file with its current file name, location, and file format |
||
|
|
Save a workbook |
||
|
|
Displays the Go To dialog box |
||
|
|
Displays the Go To dialog box |
||
|
|
Uses the Fill Right command to copy the contents and format of the leftmost cell of a selected range into the cells to the right |
||
|
|
Copy |
||
|
|
Copy the selected cells |
||
|
|
Copies the selected cells |
||
|
|
Cuts the selected cells |
||
|
|
Move the selected cells |
||
|
|
Cut |
||
|
|
Remove cell contents |
||
|
|
Removes the cell contents (data and formulas) from selected cells without affecting cell formats or comments |
||
|
|
In cell editing mode, it deletes the character to the right of the insertion point |
||
|
|
Paste |
||
|
|
Paste content at the insertion point, replacing any selection |
||
|
|
Inserts the contents of the Clipboard at the insertion point and replaces any selection. Available only after you have cut or copied an object, text, or cell contents |
||
|
|
Repeats the last command or action, if possible |
||
|
|
Repeat the last command or action, if possible |
||
|
|
Select the current region if the worksheet contains data. Press a second time to select the current region and its summary rows. Press a third time to select the entire worksheet |
||
|
|
Select the entire worksheet |
||
|
|
Display the Function Arguments dialog box when the insertion point is to the right of a function name in a formula |
||
|
|
Selects the entire worksheet |
||
|
|
If the worksheet contains data, this shortcut selects the current region. Pressing it a second time selects the current region and its summary rows. Pressing it third time selects the entire worksheet |
||
|
|
When the insertion point is to the right of a function name in a formula, displays the Function Arguments dialog box |
||
|
|
Undo the last action |
||
|
|
Undo |
||
|
|
Uses the Undo command to reverse the last command or to delete the last entry that you typed |
||
|
|
Displays the Find and Replace dialog box, with the Find tab selected |
||
|
|
Paste a name from the Paste Name dialog box (if names have been defined in the workbook) |
||
|
|
Displays the Paste Name dialog box. Available only if names have been defined in the workbook |
||
|
|
Displays the Go To dialog box |
||
|
|
Displays the Insert Function dialog box |
||
|
|
Insert a function |
||
|
|
Calculates all worksheets in all open workbooks |
||
|
|
Calculate all worksheets in all open workbooks |
||
|
|
To move to a different tab, use access keys or the arrow keys. Select the active tab of the ribbon, and activate the access keys. |
||
|
|
Turns key tips on or off (Pressing Alt does the same thing) |
||
|
|
Open the Formulas tab and insert, trace, and customize functions and calculations |
||
|
|
Go to Formula tab |
||
|
|
Move one cell right in a worksheet |
||
|
|
Move one cell left in a worksheet |
||
|
|
Move to the submenu when a main menu is open or selected |
||
|
|
Display the Quick Analysis options for selected cells that contain data |
||
|
|
Complete an entry in the formula bar and select the cell below |
||
|
|
Activate a selected button |
||
|
|
Completes a cell entry from the cell or the Formula Bar, and selects the cell below (by default) |
||
|
|
In a data form, it moves to the first field in the next record |
||
|
|
Opens a selected menu (press F10 to activate the menu bar) or performs the action for a selected command |
||
|
|
In a dialog box, it performs the action for the default command button in the dialog box (the button with the bold outline, often the OK button) |
||
|
|
Move to the first field in the next record of a data form |
||
|
|
Displays the Excel Help task pane |
||
Microsoft Excel 2019 keyboard shortcuts
Excel shortcuts will help you work on your spreadsheets more efficiently. For users with mobility or vision disabilities, keyboard shortcuts can be easier than using the touchscreen and are an essential alternative to using a mouse.
Excel shortcuts will help you work on your spreadsheets more efficiently. For users with mobility or vision disabilities, keyboard shortcuts can be easier than using the touchscreen and are an essential alternative to using a mouse.
Table of contents
Advertisement
Program information
Program name:

Microsoft Excel is a spreadsheet application which features calculation, graphing tools, pivot tables and macro programming language. Initially released on 1987, Excel is a part of Microsoft Office. In addition to Windows, it also has support for macOS, Android and iOS.
Web page: office.microsoft.com/excel
Last update: 7/13/2021 8:36 PM UTC
How easy to press shortcuts: 81%
More information >>
Updated: Added some shortcuts.
(9 updates.)
2/1/2021 6:14:05 PM Added some shortcuts.
2/1/2021 6:17:43 PM Added some shortcuts.
2/17/2021 9:31:52 AM Added some shortcuts.
2/17/2021 9:32:22 AM Added some shortcuts.
7/13/2021 8:29:57 PM Added some shortcuts.
Shortcut count: 312
Platform detected: Windows or Linux
Featured shortcut
Similar programs
Tools
Microsoft Excel 2019:Learn: Jump to a random shortcut
Hardest shortcut of Microsoft Excel...
Other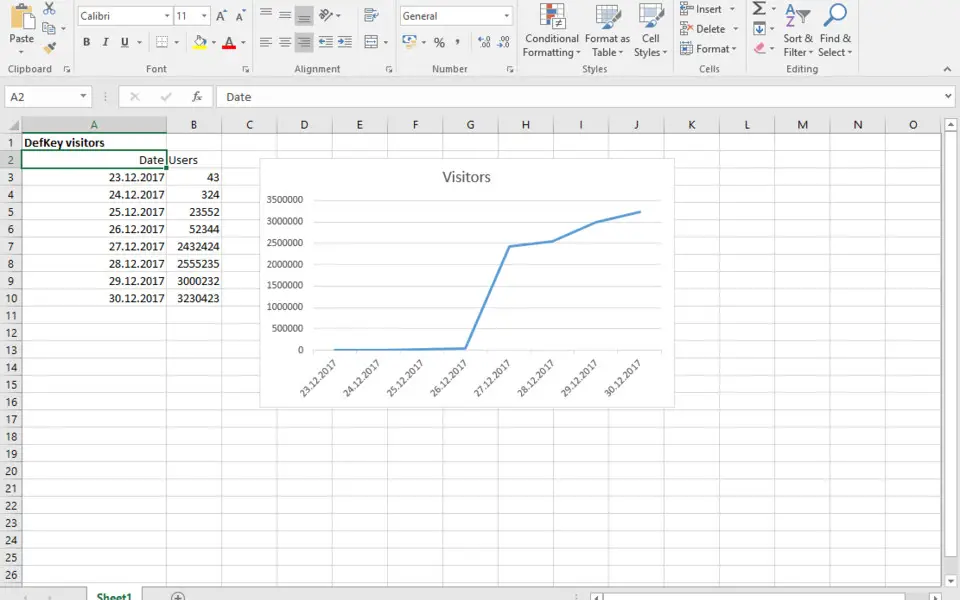




What is your favorite Microsoft Excel 2019 hotkey? Do you have any useful tips for it? Let other users know below.
1106658 169
498232 8
411236 372
365986 6
306882 5
277318 38
10 hours ago
12 hours ago
1 days ago Updated!
2 days ago Updated!
2 days ago Updated!
3 days ago
Latest articles
How to Turn Write Protection On or Off for a USB Flash Drive
What is a modifier key?
Sync time on Windows startup
Fix Windows Apps not connecting to internet
Create a YouTube link on home screen