|
|
Clear the current selection. Only available when Quick view is on. |
||
|
|
Set focus to the issue below the current issue. |
||
|
|
Set focus to the issue above the current issue. |
||
|
|
Go to the last issue on the page. |
||
|
|
Go to the first issue on the page. |
||
|
|
Go to the next page. |
||
|
|
Go to the previous page. |
||
|
|
Expand the detail for the current issue in the list. |
||
|
|
Collapse the detail for the current issue in the list. |
||
|
|
Toggle the selection of the current issue. |
||
|
|
Open the current issue in edit mode. Use to update the issue project, summary, description, or visibility. |
||
|
|
Open your personal list of Saved Searches and Tags from the Issues menu. Press Esc to close. |
||
|
|
Copy the ID of the current issue to the clipboard. |
||
|
|
Copy the issue ID and summary of the current issue to the clipboard. |
||
|
|
Open the current issue in single issue view. |
||
|
|
Open the New Issue page. |
||
|
|
View keyboard shortcuts. |
Advertisement
|
|
Open the issue in edit mode. Use to update the issue project, summary, description, visibility, and values in supplemental text fields. |
||
|
|
Copy the ID of the current issue to the clipboard. |
||
|
|
Copy the issue ID and summary to the clipboard. |
||
|
|
Attach an image from the clipboard to the issue or comment. |
||
|
|
Submit changes when editing the issue or adding comments. |
||
|
|
Open your personal list of Saved Searches and Tags. Press Esc to close. |
||
|
|
Open the New Issue page. |
||
|
|
Cancel issue editing. |
||
|
|
View keyboard shortcuts. |
|
|
Sets the current selection of characters in a boldface font. |
||
|
|
Sets the current selection of characters in an italic font. |
||
|
|
Sets the current selection of characters with a horizontal line through the center. |
||
|
|
Sets the current selection in a monospace font on a light background. This formatting is intended to indicate that the text is a short fragment of computer code. |
||
|
|
Switches between Visual and Markdown mode. |
|
This feature is only available for new issues in YouTrack Classic. If you're currently working with YouTrack Lite, you need to switch it off.
|
|||
|
|
Apply command. |
||
|
or
|
|||
|
|
Apply command without generating notification messages. |
||
|
|
Cancel the command and close the Apply Command dialog. |
||
|
|
View keyboard shortcuts. |
||
|
This feature is only available for new issues in YouTrack Classic. If you're currently working with YouTrack Lite, you need to switch it off.
|
|||
|
|
Switch to the Search Context drop-down menu. |
||
|
|
Show suggestions. |
||
|
|
Submit the search request. |
||
|
|
View keyboard shortcuts. |
||
|
|
or any letter Open the Apply Command dialog. Only recognized when you have focus on or have selected at least one card. |
||
|
|
Open the Apply Command dialog. Only recognized when you have focus on or have selected at least one card. |
||
|
|
Switch focus between the board and the search box. |
||
|
|
Deselect all selected cards. |
||
|
|
Toggle the selection of the current card. |
||
|
|
Open the current card in edit mode. |
||
|
|
Open the current card in view mode. |
||
|
|
Edit the estimation for the current card. |
||
|
|
Remove the selected cards from the board. If your board uses sprints, the cards are removed from the selected sprint. |
||
|
|
Set focus to the card on the left. |
||
|
|
Set focus to the card on the right. |
||
|
|
Set focus to the card above the current card. |
||
Advertisement |
|||
|
|
Set focus to the card below the current card. |
||
|
|
Set focus to the first card that is visible on the board. |
||
|
|
Set focus to the last card that is visible on the board. |
||
|
|
Move the current card to the left. |
||
|
|
Move the current card to the right. |
||
|
|
Move the current card up. |
||
|
|
Move the current card down. |
||
|
|
Assign the current card to yourself. |
||
|
|
Add an issue as a new swimlane. Only recognized when the board uses issues to identify swimlanes. |
||
|
|
Expand or collapse all swimlanes. |
||
|
|
Open a dialog to locate and attach files. |
||
|
|
Add a card to the board. |
||
|
|
Create a subtask for the current card. |
||
|
|
Toggle backlog visibility. |
||
|
|
Select the next custom field to the right. Only recognized with card sizes that show custom fields (M-XL). |
||
|
|
Select the next custom field to the left. Only recognized with card sizes that show custom fields (M-XL). |
||
|
|
Open your personal list of Saved Searches and Tags. Press Esc to close. |
||
|
|
Open the Apply Command dialog with the most recent command in the input field. |
||
|
|
Copy the issue ID for the current card to the clipboard. |
||
|
|
Copy the issue ID and summary for the current card to the clipboard. |
||
|
|
Switch to TV mode. Press Esc to exit. |
||
|
|
View keyboard shortcuts. |
||
|
|
Save widget. |
||
|
|
Open the Add widget menu. |
||
|
or
|
|||
|
|
Create new dashboard. |
||
|
|
View previous dashboard. |
||
|
|
View next dashboard. |
||
|
|
Open dashboards list. |
||
|
|
Select the widget to the left of the current widget. |
||
|
|
Select the widget to the right of the current widget. |
||
|
|
Select the widget above the current widget. |
||
|
|
Select the widget below the current widget. |
||
|
|
Open the widget menu. |
||
|
|
Deselect widget. |
||
|
|
Refresh all widgets. |
||
|
|
Toggle preview in Markdown Notes widget. |
||
|
|
View keyboard shortcuts. |
|
|
Select the crop tool. Drag to set the crop boundary. Drag the handles to adjust the crop boundary. |
||
|
|
Select the brush tool. Drag to draw a line on the image. To draw a straight line, hold down the Ctrl (Control for Mac) key while dragging. |
||
|
|
Select the highlight tool. Drag to select an area to highlight on the image. Drag the handles to adjust the highlighted area. |
||
|
|
Select the text tool. Click the image to add a callout box where you can enter text. Drag the handles to adjust the size of the callout box. |
||
|
|
Select the blur tool. Drag to select an area to blur on the image. |
||
|
|
Revert all changes to the image. |
||
|
|
Undo the previous action. |
||
|
|
Redo the previous action. |
||
|
|
Remove the selected element. Available in YouTrack Lite. |
||
|
Source: Youtrack docs
|
|||
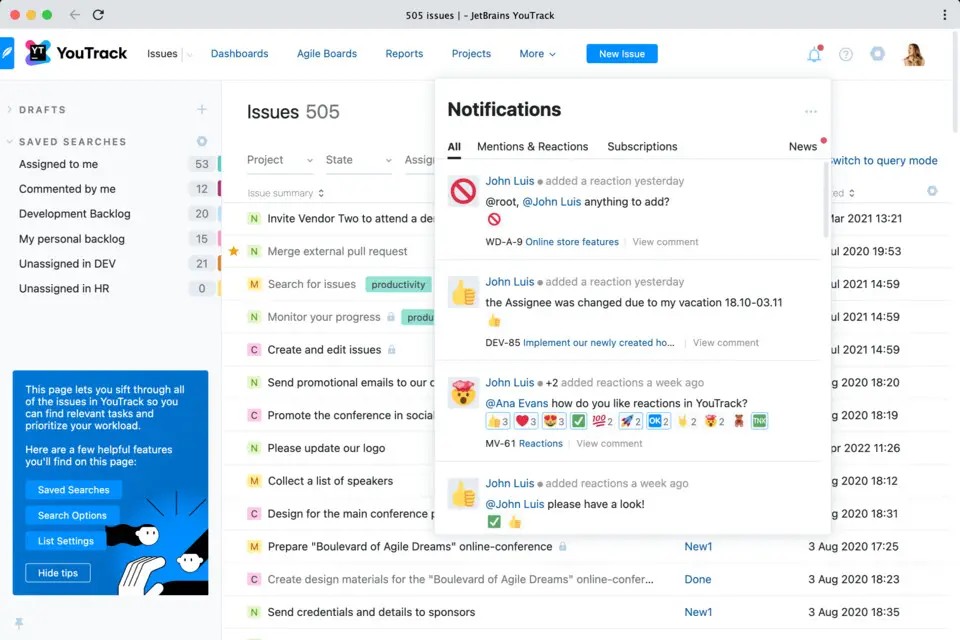
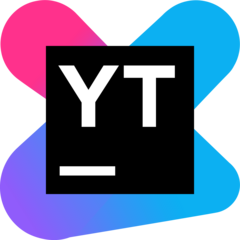
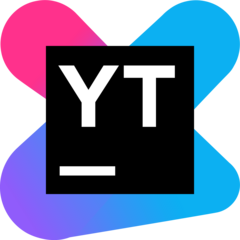
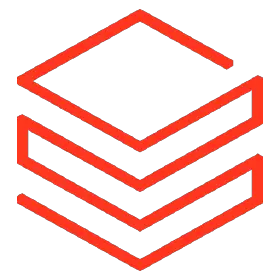
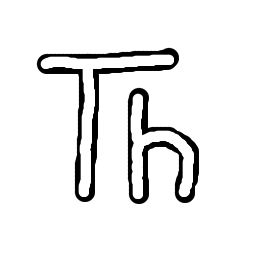

What is your favorite YouTrack Cloud 2022.3 (Windows) hotkey? Do you have any useful tips for it? Let other users know below.
1108032 169
498772 8
411518 373
366987 6
307454 5
277921 38
55 minutes ago
7 hours ago
8 hours ago Updated!
Yesterday
Yesterday
2 days ago Updated!
Latest articles
<div> has meaning to browsers
How to Turn Write Protection On or Off for a USB Flash Drive
What is a modifier key?
Sync time on Windows startup
Fix Windows Apps not connecting to internet