|
|
File: New |
||
|
|
File: Open |
||
|
|
File: Save |
||
|
|
File: Save As |
||
|
|
File: Save Results |
||
|
|
File: Print |
||
|
|
File: Options |
||
|
|
File: New Frame Window |
||
|
|
File: Close Window |
||
|
|
Server: Register Server Clone |
||
|
|
Server: Register Server |
||
|
|
Server: Server Properties |
||
|
|
Server: Connect |
||
|
|
Server: Disconnect |
||
|
|
Server: Query Analyzer |
||
|
|
Server: Query Analyzer Clone |
||
|
|
Server: Query Analyzer Window |
||
|
|
Server: FluidShell |
||
|
|
Server: Query Builder |
||
|
|
Server: Execute |
||
|
|
Server: Delete |
||
|
|
Query: Parse |
||
|
|
Query: Execute |
||
|
|
Query: Execute Current |
||
|
|
Query: Execute Edit |
||
|
|
Query: Execute Explain |
||
|
|
Query: Stop |
||
|
|
Query: Describe |
||
|
|
Query: Auto Commit |
||
|
|
Query: Commit |
||
|
|
Query: Rollback |
||
|
|
Query: Reconnect |
||
|
|
Query: Auto Complete |
||
|
|
Query: Auto Complete On All Schemas |
||
|
|
Query: Refresh Auto Schema |
||
|
|
Query: SQL History |
||
|
|
Query: Show Text |
||
|
|
Query: Show Text History |
||
|
|
Query: Show DBMS_OUTPUT |
||
|
|
Query: Show Grid |
||
|
|
Query: Show Explain Plan |
||
|
|
Query: Show Client Stats |
||
|
|
Automate: Introduce INSERT Stmt |
||
|
|
Automate: Introduce UPDATE Stmt |
||
|
|
Automate: Introduce DELETE Stmt |
||
|
|
Automate: Introduce SELECT Stmt |
||
|
|
Automate: Introduce Columns |
||
|
|
Automate: Introduce Qualified Columns |
||
|
|
Automate: Introduce Value Stubs |
||
|
|
Automate: Comment Statement |
||
|
|
Automate: // Comment Line |
||
|
|
Automate: -- Comment Line |
||
|
|
Automate: /* Comment Block |
||
|
|
Automate: Morph to Upper Case |
||
|
|
Automate: Morph to Lower Case |
||
|
|
Automate: Morph to Delimited List |
||
|
|
Automate: Format Current Statement |
||
|
|
Automate: Format Script |
||
|
|
Tools: Results Compare |
||
Advertisement |
|||
|
|
Tools: Copy Compare |
||
|
|
Window: MultiTab/SplitPane Results |
||
|
|
Window: Show/Hide Application Toolbar |
||
|
|
Window: Show/Hide Query Toolbar |
||
|
|
Window: Show/Hide Editor Window |
||
|
|
Window: Show/Hide Query Results |
||
|
|
Window: Show/Hide Tree Panels |
||
|
|
Window: Next Tab |
||
|
|
Window: Previous Tab |
||
|
|
Window: Next Inner Tab |
||
|
|
Window: Focus Last Tab |
||
|
|
Window: Rename Current Tab |
||
|
|
Window: Close Current Tab |
||
|
|
Window: Close All Tabs |
||
|
|
Window: Focus Top/Bottom Inside Tab |
||
|
|
Window: Focus Tree/Document |
||
|
|
Help: Key Assist |
||
|
|
Help: Online Documentation |
||
|
|
Diff: Next Difference |
||
|
|
Diff: Previous Difference |
||
Advertisement
|
|
Edit: Cut |
||
|
|
Edit: Copy |
||
|
|
Edit: Paste |
||
|
|
Edit: Paste ... |
||
|
|
Edit: Undo |
||
|
|
Edit: Redo |
||
|
|
Edit: Select All |
||
|
|
Edit: Find |
||
|
|
Edit: Find (alternative) |
||
|
|
Edit: Find Next |
||
|
|
Edit: Find Previous |
||
|
|
Edit: Replace |
||
|
|
Edit: Find Word At Caret |
||
|
|
Edit: Goto |
||
|
|
Edit: Toggle Bookmark |
||
|
|
Edit: Previous Bookmark |
||
|
|
Edit: Next Bookmark |
||
|
|
Edit: Duplicate Line |
||
|
|
Edit: Delete Previous Word |
||
|
|
Edit: Delete Next Word |
||
|
|
Edit: Delete to End of Line |
||
|
|
Edit: Line Start |
||
|
|
Edit: Line End |
||
|
|
Edit: Previous Word |
||
|
|
Edit: Next Word |
||
|
|
Edit: To Lower |
||
|
|
Edit: To Upper |
||
|
|
Folding Expand |
||
|
|
Edit: Folding Expand (alternative) |
||
|
|
Edit: Folding Collapse |
||
|
|
Folding Expand All |
||
|
|
Edit: Folding Expand All (alternative) |
||
|
|
Edit: Folding Collapse All |
||
|
|
Edit: Folding Fold Selection / Remove region |
||
|
|
Edit: Next Highlighted Error |
||
|
|
Edit: Previous Highlighted Error |
||
|
|
Edit: Next Change |
||
|
|
Edit: Previous Change |
||
|
|
Edit: Move Line(s) Up |
||
|
|
Edit: Move Line(s) Down |
||
|
|
Edit: Move Caret to Code Block Start |
||
|
|
Edit: Move Caret to Code Block End |
||
|
|
Edit: Move Caret to Code Block Start with Selection |
||
|
|
Edit: Move Caret to Code Block End with Selection |
||
|
|
Edit: Show Completion |
||
|
|
Edit: Show Parameter Information |
|
|
File: Refresh |
||
|
|
File: Save & Refresh |
||
|
|
File: Save Changes |
||
|
|
File: Save Script |
||
|
|
File: Close |
||
|
|
File: Copy |
||
|
|
File: Paste |
||
|
|
Edit: Insert Row Before Selected |
||
|
|
Edit: Delete Row |
||
|
|
Edit: Clone Selected Rows |
||
|
|
Edit: Highlight Current Column |
||
|
|
Edit: Highlight Current Row |
||
|
|
Edit: AutoFit Column Width |
||
|
|
Edit: Find |
||
|
|
Edit: Find Next |
||
|
|
Edit: Find Previous |
||
|
|
Edit: Find and Replace |
||
|
|
Edit: Fill Down |
||
|
|
Edit: Fill Right |
||
|
|
Edit: Clear Changes |
||
|
|
Edit: Clear Selected Deleted Row(s) |
||
|
|
Edit: Clear Cell Changes |
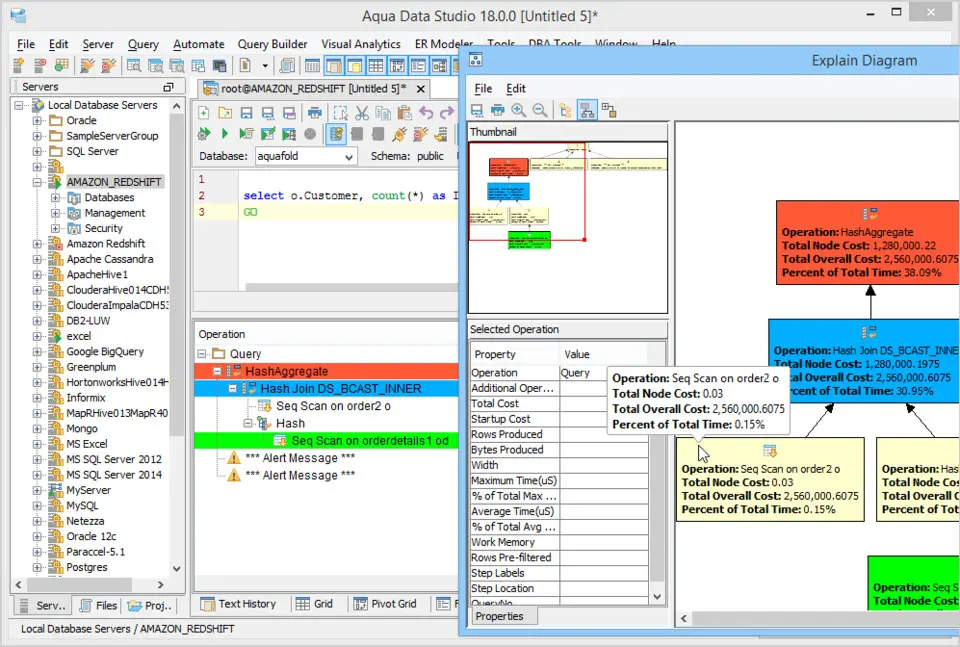

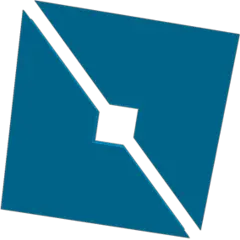


What is your favorite Aqua Data Studio 23.2 (macOS) hotkey? Do you have any useful tips for it? Let other users know below.
1108668 169
499007 8
411655 373
367529 6
307784 5
278296 38
15 hours ago
19 hours ago Updated!
2 days ago Updated!
2 days ago
2 days ago
3 days ago
Latest articles
Why I use Volume2, and why you would too
<div> has meaning to browsers
How to Turn Write Protection On or Off for a USB Flash Drive
What is a modifier key?
Sync time on Windows startup