|
|
Brief translated help instructions |
||
|
|
Help file (pdf) |
||
|
|
Rename file(s) |
||
|
|
Copy selected to... |
||
|
|
Move selected to... |
||
|
|
Search (recursivity option is remembered) |
||
|
|
Start as non recursive (search here) |
||
|
|
Recursive search |
||
|
|
System search |
||
|
|
Show navigation menu |
||
|
|
Browse root |
||
|
|
Browse desktop |
||
|
|
Browse home |
||
|
|
Refresh |
||
|
|
Add selected to archive |
||
|
|
Extract selected |
||
|
|
Extract archive (opens selection dialog) |
||
|
|
Toggle browse/flat view |
||
|
|
Add to bookmarks |
||
|
|
Open in a new instance of PeaZip |
||
|
|
Open command prompt in selected path |
||
|
|
Explore selected path |
||
|
|
Browse first item in bookmarks list ( |
||
|
|
Set password/keyfile |
||
|
|
Password manager |
||
|
|
Create keyfile or random password |
||
|
|
Set advanced filters |
||
|
|
Menu |
||
|
|
Run as different user |
||
|
|
Run as administrator (Windows Vista and newer systems) |
||
|
|
Toggle full screen mode |
||
|
|
Immersive (full screen, no window border and controls) |
||
|
|
Extract all to... |
Advertisement
|
|
Extract all to... (open selection dialog) |
||
|
|
Extract all here |
||
|
|
Extract all to desktop |
||
|
|
Extract all to Documents |
||
|
|
Extract to previous output path (if set) |
||
|
|
... |
||
|
|
Extract to default path (if set) |
|
|
Extract displayed content |
||
|
|
Extract all content |
||
|
|
Test all (when browsing an archive) |
||
|
|
Extract and open with PeaZip |
||
|
|
Extract and open with default application |
||
|
|
Extract and open with... |
||
|
|
Preview functions same as previous ones |
||
|
or
|
|||
|
or
|
|||
|
|
Preview selected |
||
| or | |||
|
|
Properties |
|
|
Select all |
||
|
|
Toggle browse mode / flat view mode |
||
|
or
|
|||
|
|
Display/organize bookmarks |
||
|
|
Display history |
||
|
|
Display session history |
||
|
|
Go to computer’s or archive’s root |
||
|
|
Search |
||
|
|
Non recursive search here |
||
|
|
Recursive search |
||
|
|
System search |
||
|
|
Add to bookmarks |
||
|
|
Browse first item in bookmarks list |
||
|
|
(on the folder) Open directory |
||
|
or
|
|||
| or | |||
|
|
Up one level |
||
|
(on blue back arrow icon) Up one level |
|||
|
|
Up one level |
||
|
|
Go to object’s path (useful in flat view and search/filter mode) |
||
|
|
Go back in history |
||
|
or
|
|||
|
or
|
|||
|
|
Forward in history |
||
|
or
|
|
|
Highlight menu bar |
||
|
|
Swap toolbar and navigation bar |
||
|
|
Hide/show menu bar |
||
|
|
Toggle tool bar |
||
|
|
Hide / show address bar |
||
|
|
Toggle navigation bar |
||
|
|
Toggle sort column |
||
|
|
Toggle browser's presets (common styles and sizes) |
||
|
|
Toggle status bar view |
||
|
|
Set pre-defined actions/scripts for “Open with” |
|
|
Sort by name |
||
|
|
Sort by type |
||
|
|
Sort by size |
||
|
|
Sort by packed size |
||
|
|
Date/Time |
||
|
|
Attributes |
||
|
|
CRC |
|
|
None, hide "Views" panel |
||
|
|
Status bar: Basic information, navigation and password icons |
||
|
|
Details, replicate and extend status bar’s functions |
||
|
|
Bookmarks, organize favourite files, folders and search filters |
||
|
|
History, latest folders and archives |
||
|
|
Clipboard, objects currently scheduled for copy or move operations |
|
|
Recycle bin / Delete form archive |
||
|
|
Quick delete |
||
|
|
Zero delete |
||
|
|
Secure delete |
||
|
|
Create new folder |
||
|
|
Rename |
||
|
or
|
|||
|
|
Cut |
||
|
|
Copy |
||
|
|
Paste |
||
|
|
Cancel current selection and clear clipboard |
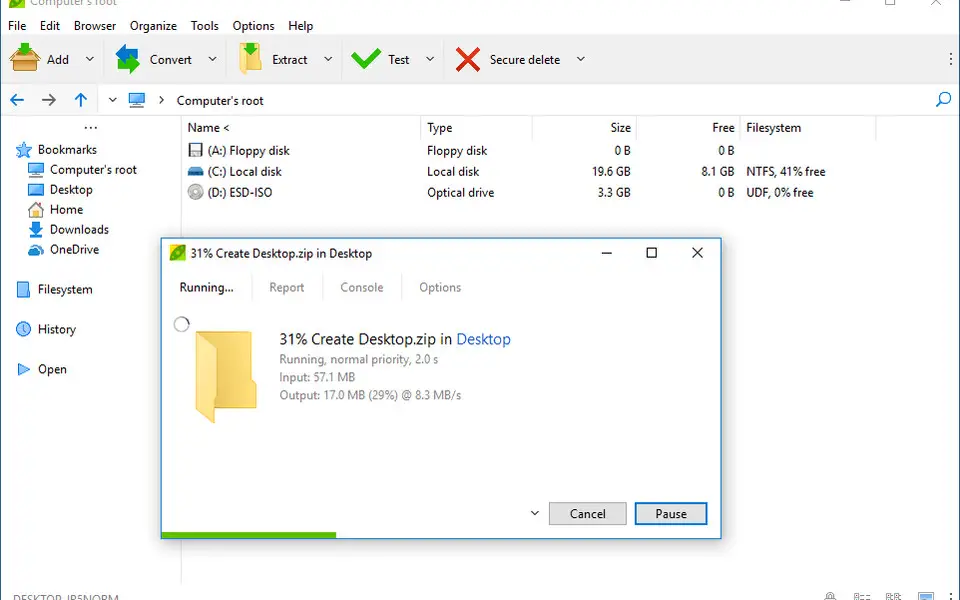

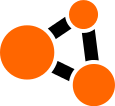



What is your favorite PeaZip hotkey? Do you have any useful tips for it? Let other users know below.
1102125 169
495959 8
410224 371
362174 6
304368 5
275077 38
2 days ago
2 days ago
2 days ago
2 days ago Updated!
3 days ago
3 days ago Updated!
Latest articles
What is a modifier key?
Sync time on Windows startup
Fix Windows Apps not connecting to internet
Create a YouTube link on home screen
How to fix Deezer desktop app once and for all?