|
|
Select All vectors |
||
|
|
Deselect all vectors |
||
|
Select Right to Left: Selects all vectors inside and touching selection rectangle
|
|||
|
Select Left to Right: Only selects vectors fully inside selection rectangle
|
|||
|
|
Toggles between Selection and Node Editing modes |
||
|
|
Switches to Selection Mode (exits Node editing or Transform mode) |
||
|
|
Opens the Scale form for Transforming the vectors. |
||
|
|
Opens the Move form |
||
|
|
Opens the Rotate form |
||
|
|
Opens the Join Vectors form |
||
|
|
Rotates selected object 45° counterclockwise |
||
|
|
Rotates selected object 45° clockwise |
||
|
|
Exits vector drawing and editing tools and closes the data entry form |
||
| or | |||
|
|
Re-opens the last vector creation form you used. This is very useful when using other forms in between each shape / text / dimension you create. |
||
|
|
Zoom - click top left and bottom right corners to zoom |
||
|
|
Exits zoom mode returning to Selection mode |
||
|
|
Zoom to fit Job |
||
|
|
Zoom to fit Material |
||
|
or
|
|||
|
|
Opens the Help File |
||
|
|
Opens the 2D Drawing window |
||
|
|
Opens the 3D Preview window |
||
|
|
Opens the Snap Settings form |
||
|
|
Refreshes the 2D window |
||
|
|
Scales 2D view to fit material |
||
|
|
Center selected object in view |
||
|
|
Opens the Alignment Tools form |
||
|
Opens context sensitive menus |
|||
|
|
Edit Undo |
||
|
|
Edit Redo |
||
|
|
Copy the selected vectors |
||
|
|
Paste the selected vectors |
||
|
|
(drag) Pastes a copy of the selected vectors each time the left mouse button is released. |
||
|
|
Cut the selected vectors |
||
|
|
(drag) Moves the object either horizontally or vertically aligned with its original position |
||
|
|
(drag) Creates a copy of the original object horizontally or vertically aligned to its original position |
||
|
|
Create New file |
||
|
|
Open an Existing file |
||
|
|
Save file |
||
|
|
Import file |
||
|
|
Vertically tiles the 2D View and the 3D View window so you can see them both simultaneously. Currently Selected window is on the left - typically best to select the 2D View first when doing this. |
||
|
|
Horizontally tiles the 2D View and the 3D View window so you can see them both simultaneously. Currently Selected window is at the top - typically best to select the 2D View first when doing this. |
||
|
Quick keys
|
|||
|
|
Opens Measure tool form |
||
Advertisement
|
|
Mirror Horizontally |
||
|
|
Create Mirror Copy Horizontally |
||
|
|
Mirror Horizontally, around center of material |
||
Advertisement |
|||
|
|
Create Mirror Copy Horizontally, around center of material |
||
|
|
Mirror Vertically |
||
|
|
Mirror Vertically, around center of material |
||
|
|
Create Mirror Copy Vertically, around center of material |
||
|
|
Group the selected objects |
||
|
|
Ungroup the selected objects to their original layers, sub-groups remain grouped. |
||
|
|
Ungroup the selected objects to the group's layer, sub-groups remain grouped. |
||
|
|
'Deep' ungroup the selected objects to their original layers. Sub-groups are also ungrouped. |
||
|
|
'Deep' ungroup the selected objects to the group's layer. Sub-groups are also ungrouped. |
|
|
Nudge selected vectors using the Arrow keys |
||
|
|
(hold) Reduce the nudge distance |
||
|
|
(hold) Increase the nudge distance |
||
|
|
(hold) Nudge by the Fixed Nudge Distance which is specified in the Snap Settings (F4) |
|
Available while in the node editing mode.
|
|||
|
Drag Node when using Quick Keys.
|
|||
|
|
Insert a Point |
||
|
|
Delete Point / Span |
||
|
|
Smooth / Unsmooth Point |
||
|
|
Cut Vector opens the vector |
||
|
|
Convert span to Bezier |
||
|
|
Convert span to Arc |
||
|
|
Convert span to Line |
||
|
|
Makes the selected node the Start Point for machining |
||
|
|
Displays a single node's X and Y location properties |
||
|
|
Changes the X co-ordinate position of selected nodes to match the position of the first one (when more than one selected) |
||
|
|
Changes the Y co-ordinate position of selected nodes to match the position of the first one (when more than one selected) |
||
|
|
Enter horizontal mirror mode (press again to exit) |
||
|
|
Enter vertical mirror mode (press again to exit) |
||
|
|
Toggle Keep Bezier Tangency mode, which will fix the start and end directions of Bezier curves when they are being dragged directly |
||
|
|
Join two selected open vectors (at two end nodes if also selected) |
||
|
Opens context sensitive menus |
|||
|
Values can be entered quickly when using Quick Keys. More information about Quick Keys can be found in Aspire docs here.
|
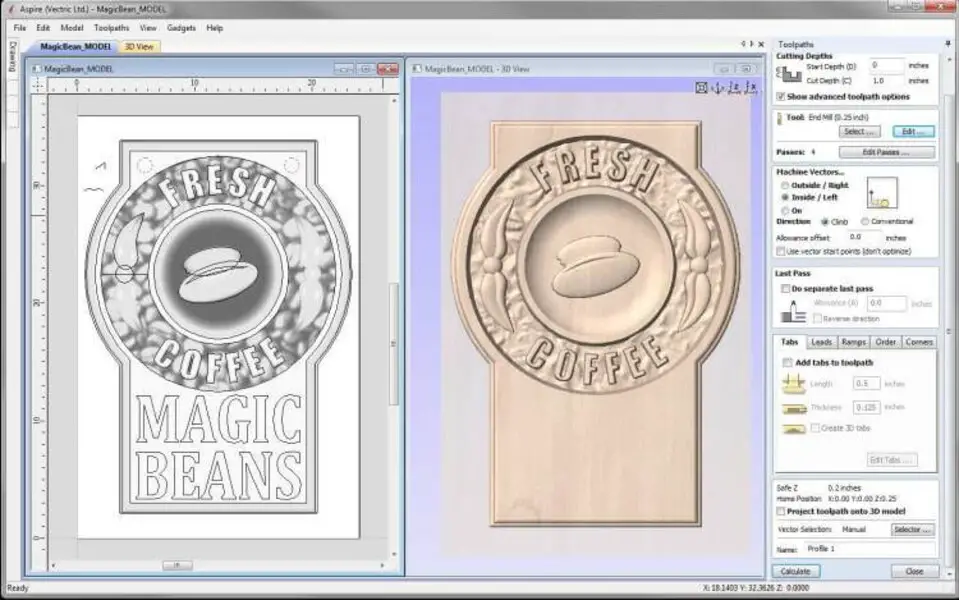
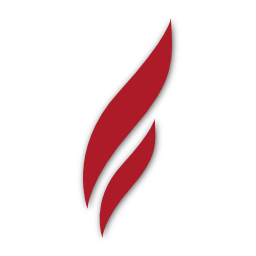


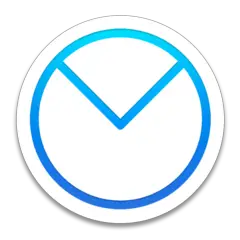

What is your favorite Aspire 10 hotkey? Do you have any useful tips for it? Let other users know below.
1106298 169
498136 8
411175 372
365732 6
306750 5
277187 38
13 hours ago Updated!
19 hours ago Updated!
22 hours ago
2 days ago
3 days ago
3 days ago
Latest articles
What is a modifier key?
Sync time on Windows startup
Fix Windows Apps not connecting to internet
Create a YouTube link on home screen
How to fix Deezer desktop app once and for all?