|
|
Display all subfolders under the selected folder |
||
|
|
Display the contents of the selected folder |
||
|
|
Collapse the selected folder |
||
|
|
Open emoji panel |
||
|
|
Open Quick Assist |
||
|
|
Display the System Properties dialog box |
||
|
|
Open the desktop and start the app pinned to the taskbar in the position indicated by the number. If the app is already running, switch to that app |
||
|
|
Open the desktop and start a new instance of the app pinned to the taskbar in the position indicated by the number |
||
|
|
Open the desktop and switch to the last active window of the app pinned to the taskbar in the position indicated by the number |
||
|
|
Open the desktop and open the Jump List for the app pinned to the taskbar in the position indicated by the number |
||
|
|
Open the desktop and open a new instance of the app located at the given position on the taskbar as an administrator |
||
|
|
Move an app or window in the desktop from one monitor to another |
||
|
|
Set focus to a Windows tip when one is available |
||
|
|
Select multiple individual items in a window or on the desktop |
||
|
|
Open LinkedIn in web browser |
||
|
|
Open Word 365 in web browser |
||
|
|
Open Teams in web browser |
||
|
|
Open Excel in web browser |
||
|
|
Open Word in web browser |
||
|
|
Open Outlook/Mail application |
Advertisement
|
Snap Assist is a new feature aims to enhance multitasking and window management. It improves the existing windows snapping feature.
|
|
Type on any page with search box: Search settings
|
|
These shortcuts are new in Windows 11. They're complementary for the new features of the operating system, such as split notification center.
|
|||
|
Note: You can change this shortcut so it also opens screen snipping, which lets you edit your screenshot. Select Start > Settings > Ease of Access > Keyboard, and turn on the toggle under Print Screen shortcut.
|
|
When a Windows tip appears, bring focus to the Tip. Pressing the keyboard shortcuts again to bring focus to the element on the screen to which the Windows tip is anchored.
|
|||
|
Notes
|
|||
|
This shortcut is turned off by default. To turn it on, select Start > Settings > Cortana, and turn on the toggle under Let Cortana listen for my commands when I press the Windows logo key + C.
|
|||
|
Cortana is available only in certain countries/regions, and some Cortana features might not be available everywhere. If Cortana isn't available or is turned off, you can still use search.
|
|
Note: To activate this shortcut, select Start > Settings > System > Clipboard, and turn on the toggle under Clipboard history.
|
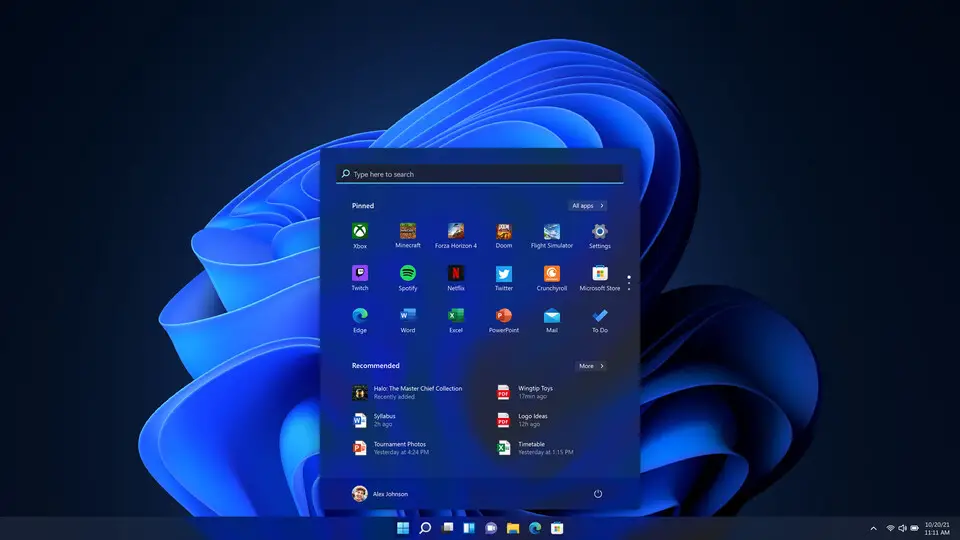



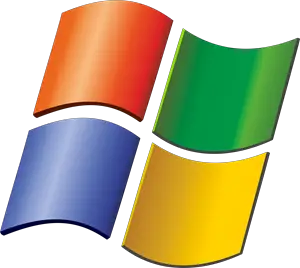

What is your favorite Windows 11 hotkey? Do you have any useful tips for it? Let other users know below.
1106298 169
498136 8
411175 372
365732 6
306750 5
277187 38
10 hours ago
Yesterday Updated!
Yesterday Updated!
1 days ago
3 days ago
3 days ago
Latest articles
What is a modifier key?
Sync time on Windows startup
Fix Windows Apps not connecting to internet
Create a YouTube link on home screen
How to fix Deezer desktop app once and for all?